
No option to change brightness. When i went into display settings there was no slider or option to change the brightness setting. All my gpu drivers are up to date, i repeat all my gpu drivers are up to date. Everywhere on the internet where it says the slider should be it is simply not there. I really need help thanks. Dim or reduce brightness of computer screen. Normally one clicks the battery icon sitting in the notification area, selects Adjust screen brightness and then moves the slider to the left to reduce the screen brightness. In Windows 10 you can opem Settings System Display and change the brightness here and also set Night Light if you wish.
Putting the above facts, we are elaborating a few tips to Adjust on Windows 10 Desktop using the built-in color calibration configuration on Windows 10 desktop. How to Adjust Brightness and Contrast on Windows 10 Desktop 1. Only to Adjust Brightness First Tips – The Easiest way – Through Action Center. Take your mouse pointer to the right flank of the taskbar and hit the Notification icon. Press Expand if the lower part of the Action center is shrunken.
The light icon under which percentage of the brightness at present is written avails you the platform from where you can control the brightness. Clicking the Brightness icon either increase or decrease the brilliance of your system screen by 25%. Hence, you are pretty efficient to adjust the brightness on Windows 10 machine from this location.Second Tips – Through Settings Area.
Take your mouse pointer to the Settings icon located at the lower part of the start menu. Hit System. Toggle the Brightness level slider to Adjust Brightness on Windows 10 Desktop.2.
To Adjust Brightness and Contrast both from the same Platform1. Click Cortana search at the using the mouse.2. Write the text Calibrate display color in the Cortana search box and click the same on the Start Menu.3. On Display Color Calibration window, click Next button at the bottom to proceed further.4. A new window called Set basic color settings appears on the screen. Again Click Next button.5. Similarly, you get another window How to adjust gamma and click Next button to continue.6.
Adjust gamma window prompts. Set the gamma color settings by sliding up or down (as you prefer) the gamma sliders.
When you drag the slider upward brightness of your desktop enhances and when pull it downward brightness decreases. This is the center step to adjust brightness so perform carefully. Press Next button.7. Then you will see the Find the brightness and contrast controls for your display. Tap on Skip brightness and contrast adjustment if you want to avoid the adjustment of brightness and contrast.Otherwise, you only click Next button to open the window How to adjust brightness.8.
In the How to adjust brightness window, you can see three examples of brightness pictures each labeled with too dark, good brightness, and too bright. Click Next button.9. Use the controls of your display to increase or reduce the brightness until you clearly see the given picture. (There are many ways to set the brightness. You can do it with your keyboard keys, from the action center or from the Settings app also).10.
After adjusting the brightness, click Next button.11. Now, you will be explained How to adjust the contrast. Here also you will be shown three instances of Not enough contrast, good contrast and too much contrast. Click Next.12. The following screen will tell you to use the contrast controls of your display to adjust the contrast.

Well, presently there are no toggles to adjust contrast and also most of the laptops do not provide a key to adjust contrast. But if needed, you can set a high contrast theme. Read the below sub-points to set high contrast theme or go to point number 13. With the Ease of Access under Control Panel, you can choose a high contrast theme. So, when you are into the Ease of Access window, click Make the computer easier to see link. This takes you to another window where you can see High Contrast section. Now to set a high contrast theme, jointly press left Alt, left Shift and PrtSc keys.
Why Is My Screen Dim
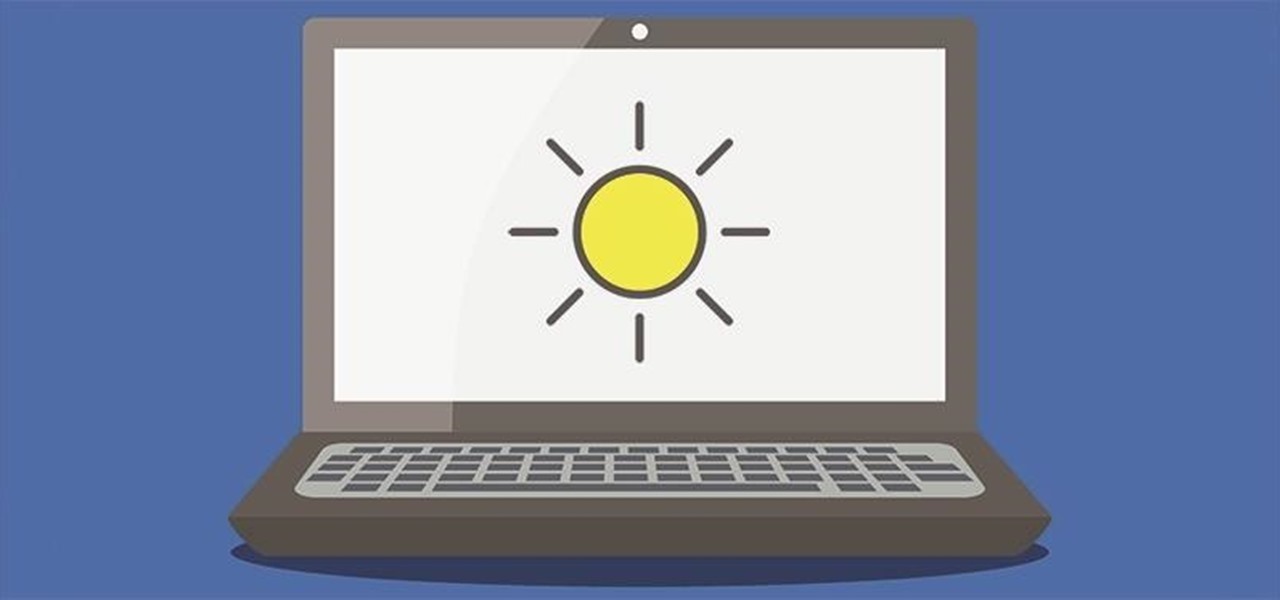
A separate dialog box of High Contrast will emerge asking for your confirmation. Click Yes and you can see everything changed into high contrast. To get back to the previous settings of contrast theme, again press left Alt, left Shift and PrtScn keys.13. Click Next button until you get the window called How to adjust color balance.14.
In the window How to adjust color balance, hit the Next button to go further window.15. Here, you will notice another window Adjust color balance. In this window, you have the option to adjust the primary colors like red, blue and green by sliding these (right or left) with mouse according to your need. After you optimize the colors press the Next button.16. Finally, click Finish button to save the current color calibration settings on your Windows 10 desktop.All the calibration settings will enhance your experience of working on Windows 10 desktop for sure.
Monitor Dimming
So to Adjust Brightness and Contrast on Windows 10 Desktop is not too hard to work.Update – 3. Adjust Brightness on Windows 10 Desktop from Ease of Access SettingsWindows 10 allows to increase and decrease Brightness from Ease of access settings.Step-1: (Win + I).Step-2: Click on Ease of access after the application appears.Step-3: The next page will open with Display by default; find – Make everything brighter in the right side.Step-4: Move the Control bar forward to increase and backward to decrease the brightness.How to Adjust Brightness in Windows 10 May 2019 Update 1903 version. I do not think that the problem is the computer manufacturer. (In this case, Asus.) The problem seems to be Windows 10 (and Windows 8). Microsoft took everything that has worked for 25 years, and they threw it out the window!Worse yet, since a new update a few days ago, the technique that Raju described in the column is no longer available. (I had used that technique a few days before the update.
Windows 7 Screen Dimming Randomly
The screen brightness was FINALLY at a level that was comfortable for my eyes. Then, they updated the operating system. Now, the screen bothers my eyes again.)I hate Windows 10!!!Microsoft should have heeded the old saying: “If it ain’t broke, don’t ‘fix’ it.”.
